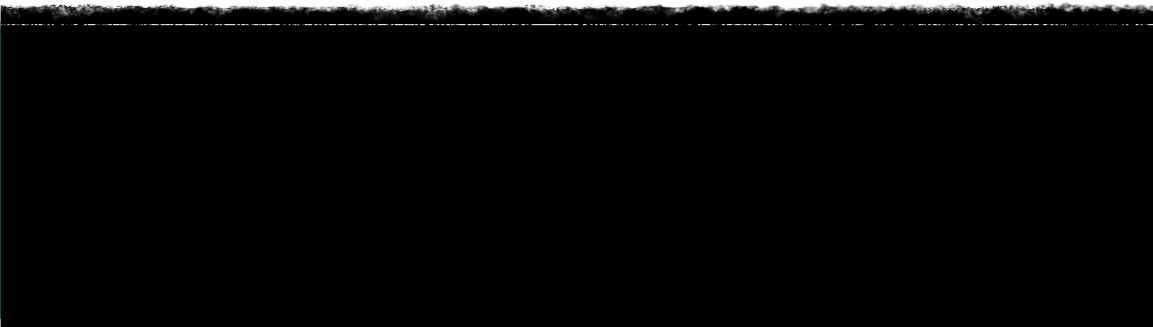

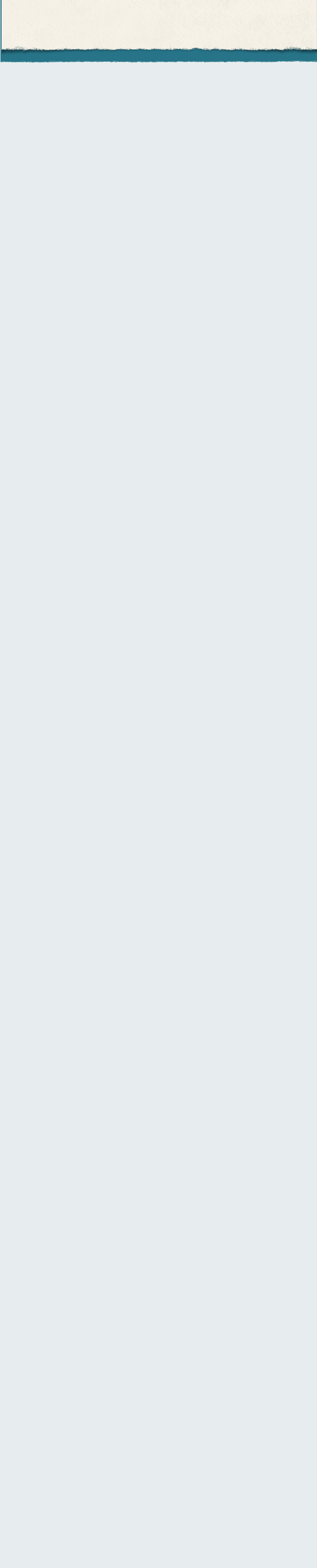

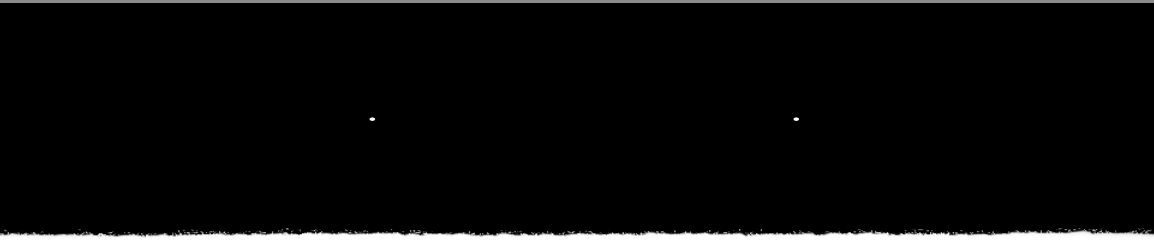
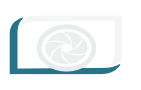







Tel:
Fax:
Email:

www.hayatiboskut.com.tr










PowerPoint ile Ses ve Videoları Sıkıştırma
Office gelen en güzel özelliklerden birisi de videoların sıkıştırılabilmesi. Özellikle PowerPoint sunumlarına eklenen videolar, sunum dosyalarının boyutlarını oldukça artırıyordu. PowerPoint Dosya sekmesi -
1. Dosya -
2. Sıkıştırma kalitesini belirleyin.
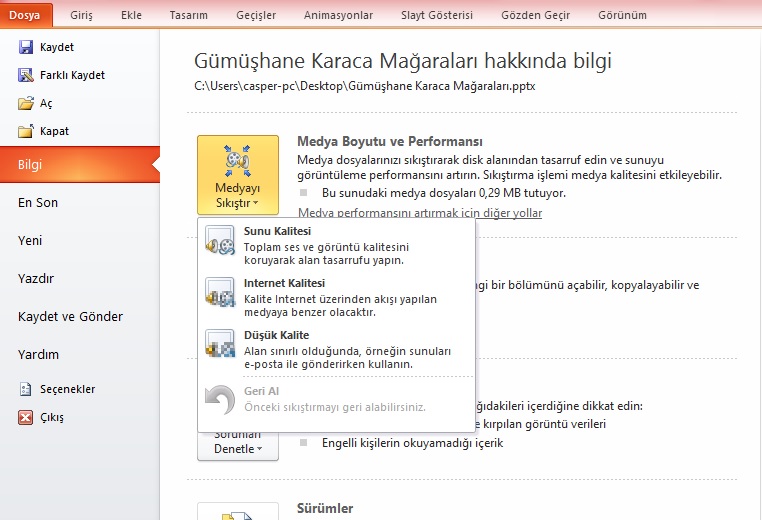
3. Video veya ses dosyanın ne kadar küçültüldüğünü görebilirsiniz.
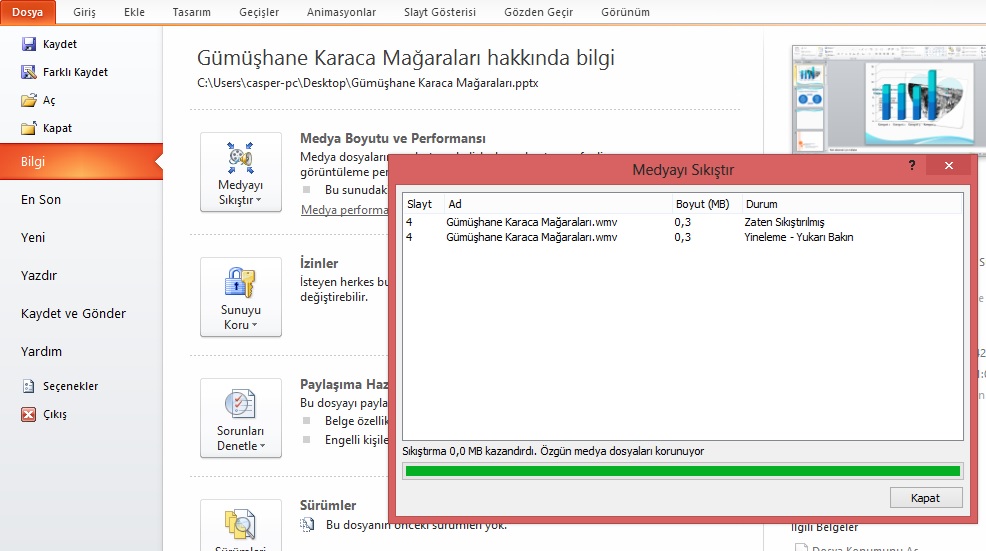
PowerPoint ile Youtube vb. Video Dosyalarına Bağlantı (Link) Verme
Yerel sürücünüzde veya Youtube veya benzeri bir web sitesine kayıtlı video dosyalarını sunumlarınıza bağlayabilirsiniz.
1. Normal görünümde iken Video eklemek istediğiniz slaydı tıklayın.
2. Ekle ekmesinden Medya grubunda, Video komut düğmesi altındaki oku tıklayın.
3. Web Sitesinden Video seçeneğini işaretleyin.
4. Aşağıdaki ekranda Embed kod satırında iken Ctrl + A ile tüm kodu seçin ve Ctrl + C ile kopyalayın.
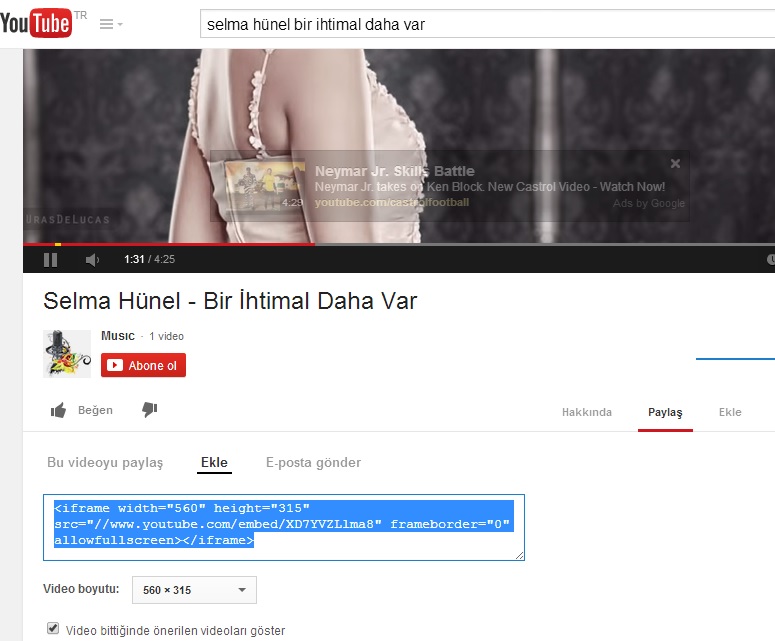
5. Kodu PowerPoint ekranında açılmış olan Web Sitesinden Video Ekle kutusuna Ctrl + V ile yapıştırın ve Ekle düğmesini tıklayın.
6. Web Sitesinden Video Ekle kutusuna Ctrl + V ile kodu yapıştırıp Ekle düğmesini tıkladığınızda video sununuza eklenir. İnternet bağlantı hızına göre yüklenir ve oynatmaya hazır duruma gelir.
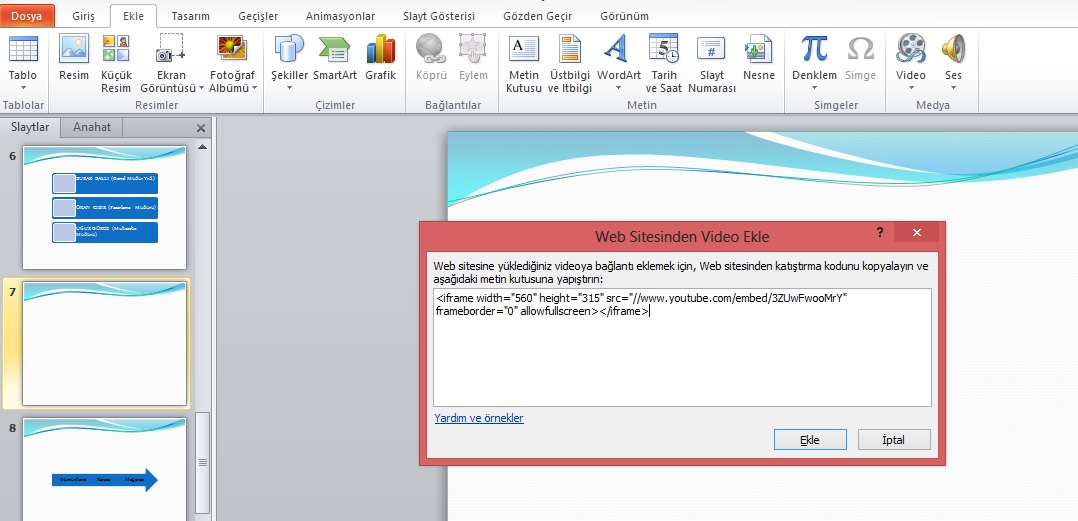
7. Aşağıdaki web sitesindeki videoya link verilmiş slayt görülmektedir.
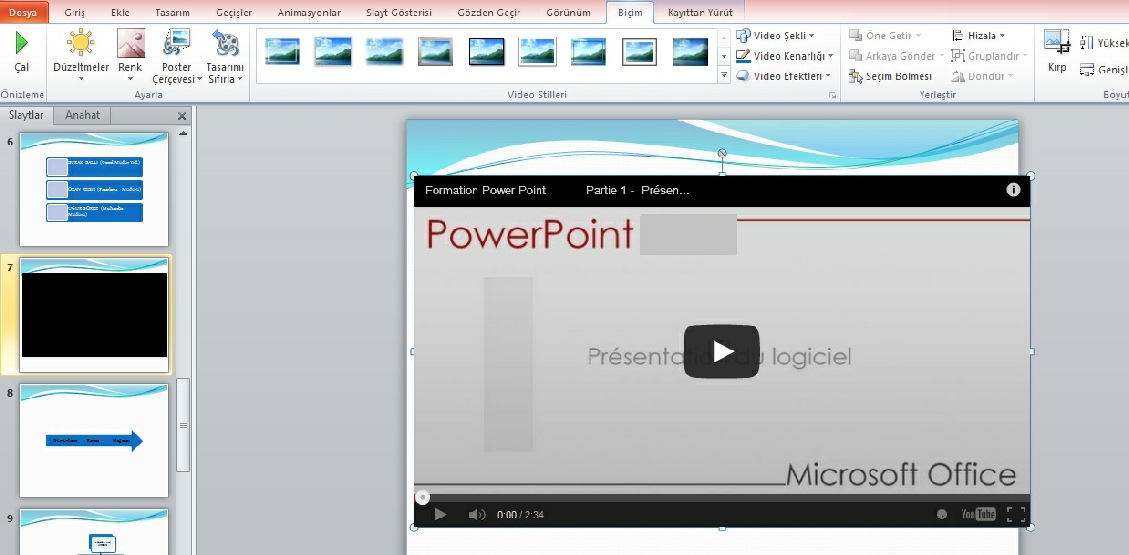
Sunulara Ses Ekleme
1. Ses eklemek istediğiniz slaydı görüntüleyin.
2. Ekle sekmesi -
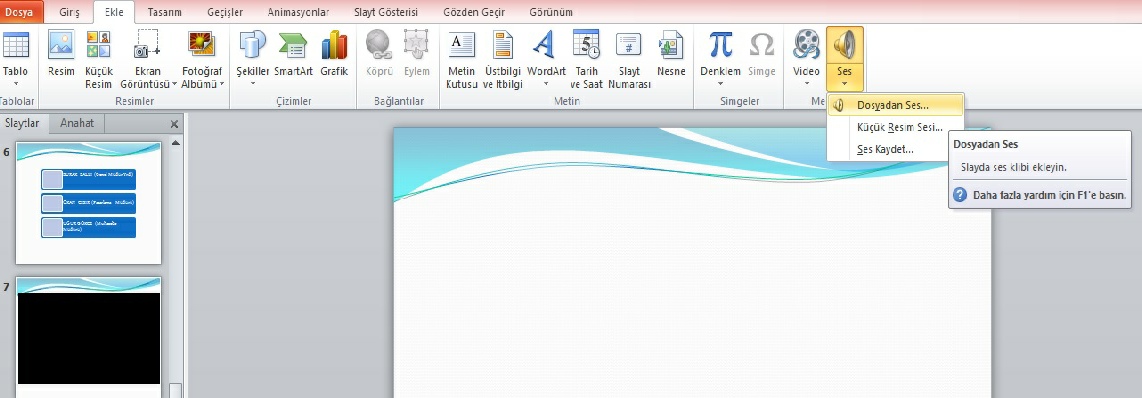
3. Eklediğiniz ses simgesini slaydın herhangi bir köşesine taşıyın.
4. Eklediğiniz ses dosyasının sunu boyunca kesintisiz çalması için bazı ayarlamalar yapın. Ses simgesini tıklayın. Ses Araçları -
5. Durdurulana Kadar Dön seçeneğinin önündeki onay kutusunu işaretlerseniz ses dosyası sunum esnasında sürekli çalar.
6. Slayt Gösterisi Ses Düzeyi komut düğmesini tıklayıp, ses düzeyi belirleyin. Önizleme komut düğmesini tıklayıp, eklediğiniz sesi dinleyebilirsiniz.
7. Başlangıç kutusundan, ses dosyasının sunum başladığında otomatik çalmasını istiyorsanız Otomatik Olarak seçeneğini işaretleyin.
8. Çal düğmesini tıklayıp, prova yapabilirsiniz.
UYARI Ses dosyasını sorun yaşamamak adına ilk slayda ekleyin.
Sunulara Ses Kaydetme
1. Ses kaydetmek istediğiniz slaydı açın.
2. Ekle sekmesi -
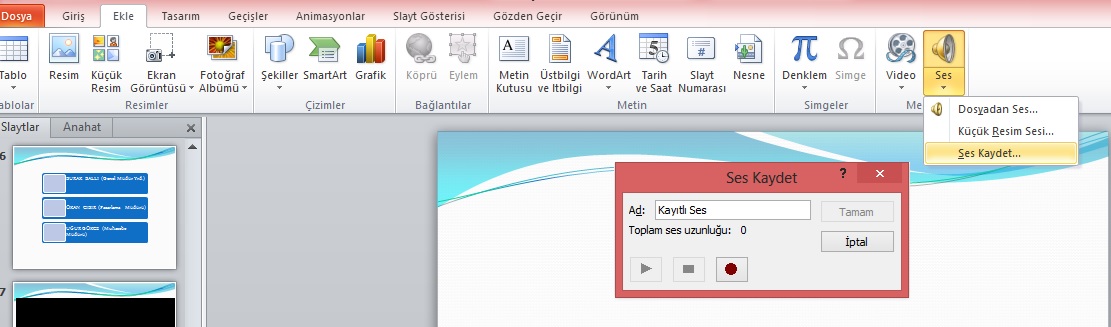
3. Sesi kaydetmek için Kaydet aracını tıklayın. İşiniz bittiğinde Dur aracı ile durdurun.
4. Yaptığınız ses kaydını dinlemek için Oynat aracını tıklayın. Slayt üzerinde bir ses simgesi görünür.
UYARI Eklediğiniz ses dosyalarını gösteri sırasında otomatik yürütmek için Sunulara Ses Ekleme konusuna bakınız.
Sesli Anlatımı veya Sesi Slayttan Silme
1. Ses simgesini seçin ve Delete tuşuna basın.
2. Konuşma veya ses silmek istediğiniz her slayt için bu işlemi tekrar edin.
Kayıt Sırasında Sesli Anlatımı Duraklatma veya Durdurma
1. Konuşmayı Durdur aracını tıklayın.
2. Kaydı devam ettirmek için durdurduğunuz yere tekrar tıklayın.
Sunuya Açıklama Ekleme
Slaytlara istediğiniz gibi açıklama ekleyebilirsiniz. Açıklamalar sarı açıklama kutularında görünür ve başka bir nesnede olduğu gibi metni ve açıklama kutularını da taşıyabilir, yeniden boyutlandırabilir ve yeniden biçimlendirebilirsiniz. Açıklamalar anahat bölmesinde veya asıl görünümde görünmez.
1. Açıklama eklemek istediğiniz slaydı açın.
2. Gözden Geçir sekmesi -
3. Açıklamalarınızı yazın ve sarı renkli açıklama kutusunun dışında bir noktayı tıklayın. Açıklama simgesini fare ile istediğiniz yere taşıyın.
4. Açıklamaları silmek, değiştirmek vb. için açıklama simgesi üzerine sağ tıklayıp, kısayol menüsünden kullanmak istediğiniz seçeneği tıklayın veya Gözden Geçir sekmesi -
- Yeni Açıklama: Yeni açıklamalar eklemek için kullanılır.
- Açıklama Düzenle: Daha önce eklediğiniz açıklamaları düzeltmeniz için kullanılır.
- Sil: Açıklamaları siler.
- Önceki-
Sonraki: Önceki ve sonraki açıklamalar arasında geçiş yapmak için kullanılır.