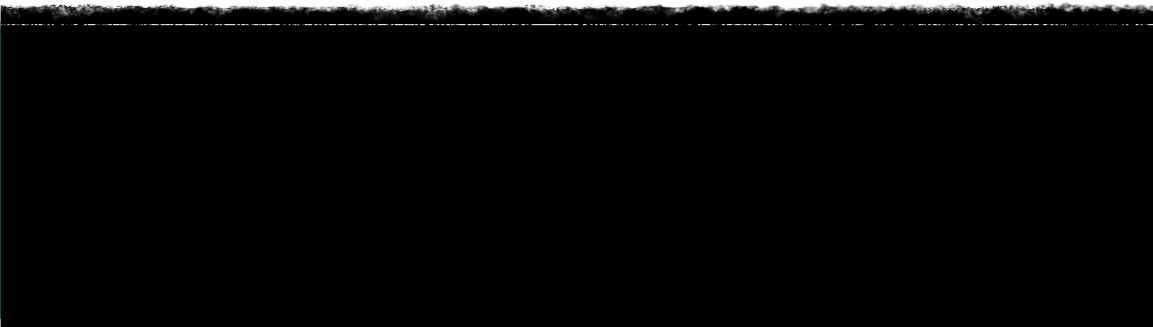

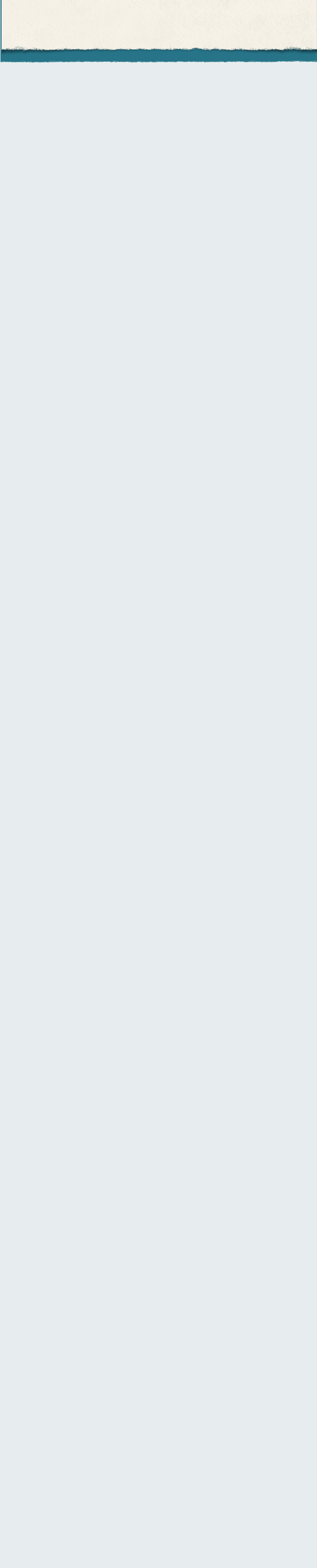

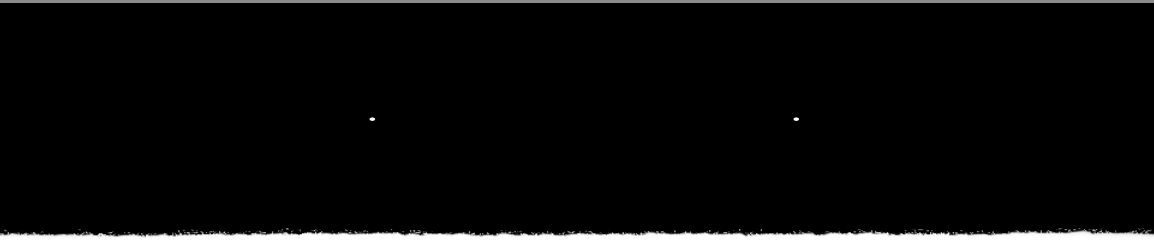
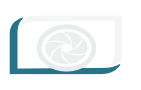







Tel:
Fax:
Email:

www.hayatiboskut.com.tr










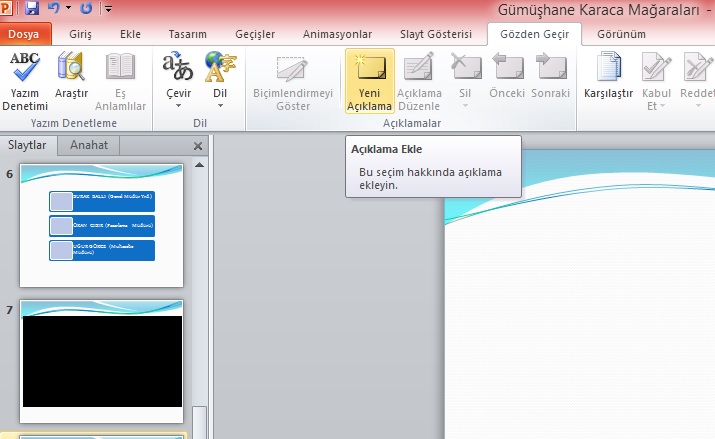
Slayt Numarası, Tarih, Saat, Üstbilgi, Altbilgi Metni Ekleme veya Değiştirme
1. Ekle sekmesi -
2. Bilgileri slaytlarınıza eklemek için, Slayt sekmesini tıklayın.
3. Bilgileri not sayfalarınıza ve dinleyici notlarınıza eklemek için Notlar ve Dinleyici Notları sekmesini tıklayın.
4. İstediğiniz seçenekleri işaretleyin. Örneğin: Tarih ve Saat önündeki onay kutusunu işaretleyip, Otomatik Güncelleştir kutusundan tarih, saat veya tarih-
5. Seçtiğiniz Üstbilgi ve Altbilgileri geçerli slaydınıza eklemek için Uygulama düğmesini tıklayın. Tüm slaytlara uygulamak için ise Tümüne Uygulama düğmesine tıklayın.

6. Slayt numarasını, tarihi veya saati eklemek için, Ekle sekmesinde Tarih ve Saat veya Slayt Numarası komut düğmelerini de kullanabilirsiniz.
ANİMASYON EFEKTLERİ ve SUNU GÖRÜNÜMLERİ
Slaytlarınıza istediğiniz animasyon efektleri uygulanabilir. Böylece etkili ve daha dikkat çekici görsel sunular oluşturabilirsiniz.
Slaytlara Animasyon Ekleme
Animasyon efekti uygulamak için:
1. Animasyon efektleri uygulamak istediğiniz sunu dosyasını açın.
2. Geçişler sekmesi -
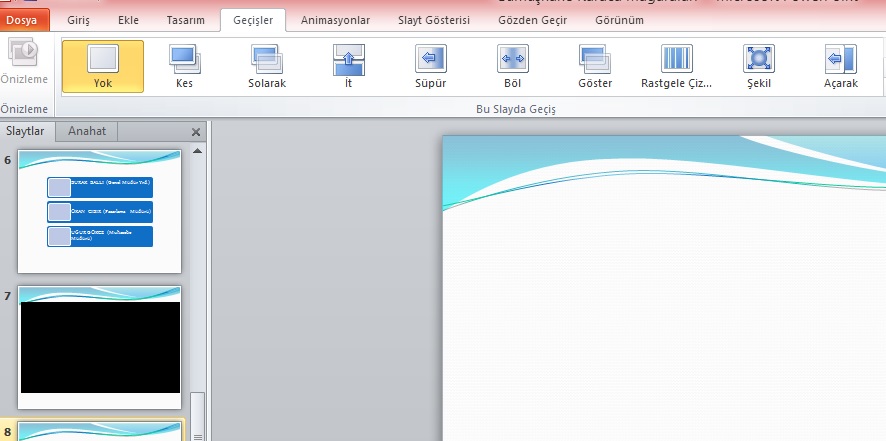
3. Geçişler sekmesi -
4. Slayt gösterisini başlatmak için görünüm düğmelerinden Slayt Gösterisi düğmesini tıklayın veya F5 tuşuna basın. Slayt Gösterisi -
Sunuları Otomatik Yapma
İsterseniz sunularınızı otomatik yapabilirsiniz. Böylece bir kullanıcı olmadan da sunu yapılabilir. Özellikle fotoğraf albümü sunumları, tanıtım sunuları, reklam sunumları vb. otomatik yapılır.
1. Otomatik yapmak istediğiniz sunu dosyasını açın.
2. Geçişler sekmesi -
3. Eğer her sayfa için ayrı ayrı geçiş süresi belirlemeyecekseniz Tümüne Uygula komut düğmesini tıklayın.
4. F5 ile slayt gösterisini başlatın. Herhangi bir tuşa ya da fareye dokunmayın. Sununuzun otomatik olarak gösterildiğini göreceksiniz.
Metinlere, Resimlere, Çizimlere…
Animasyon Efekti Uygulama
1. Slaytlarınızdaki metin, resim ve diğer nesnelerinize istediğiniz şekilde animasyon efekt uygulayabilirsiniz. Metin, resim ve diğer nesnelerinize animasyon uygulamak için:
Animasyon sekmesine tıklayın. Ekrana animasyonları düzenlemek, eklemek, kaldırmak için seçenekler gelir.

2. Özel Efekt uygulamak istediğiniz metin, resim, tablo vb. benzeri seçin. Animasyonlar grubunda istediğiniz animasyonu seçin. Seçtiğiniz animasyonun sonucunu anında görürsünüz.
3. Eğer metin, grafik, tablo, resim ve diğer öğeleri Giriş, Vurgu, Çıkış gibi birden fazla animasyon uygulamak için Animasyon Ekle düğmesini tıklayın. Aşağıdakilerden birisini uygulayın:
- Metin veya nesnenin slayt gösterisi sunusuna bir efektle girmesini isterseniz Animasyon Ekle -
Giriş grubunda bir efekt seçin. Animasyon Bölmesinde yer alan Yürüt düğmesini tıklayın ve seçtiğiniz animasyonu görün.

- Slayttaki metin veya nesneye uygun efekt eklemek isterseniz Animasyon Ekle -
Vurgu grubundan bir efekt seçin. Animasyon Bölmesinde yer alan Yürüt düğmesini tıklayıp seçtiğiniz animasyonu görün. - Metin veya nesneye belirli bir noktadan slayttan ayrılmasını sağlayan bir çıkış efekti eklemek isterseniz Animasyon Ekle -
Çıkış grubundan bir efekt seçin.
4. Animasyon eklediğiniz metnin yanındaki rakamlar animasyon sayısını ve animasyonların uygulanma sırasını gösterir.
5. Animasyon bölmesinde, Yeniden Sırala düğmelerini kullanarak animasyon uygulama sırasını değiştirebilirsiniz. Sırasını değiştirmek istediğiniz animasyonu tıklayın. Yeniden Sırala düğmelerini kullanarak uygulama sırasını belirleyin.

6. Eklediğiniz animasyona sağ tıklayın veya çift tıklayın. Seçtiğiniz animasyona göre değişen düzenleme seçenekleri vardır.
- Başlat: Kutuyu tıklayıp, animasyonun nasıl başlamasını istediğinizi belirleyin.
- Yön: Kutuyu tıklayıp, metinlerin ya da nesnelerin hangi yönden başlayacağını belirleyin.
- Hız: Kutuyu tıklayıp, animasyonların uygulama hızını belirleyin.
7. Slayt gösterisi başlatıp animasyonlarınızı tam ekranda görün.
8. Sağ tıklayıp Kaldır düğmesini tıklayın. Özel animasyonlarınızı silebilirsiniz.
Animasyonları Metin, Resim, Nesnelere Kopyalama
PowerPoint ile birlikte animasyon özelliklerini Animasyon Boyacısı ile diğer metinlere, resimlere, nesnelere vb. kopyalamak mümkündür.
1. Animasyonunu kopyalamak istediğiniz nesneyi seçin.
2. Animasyonlar sekmesinde Gelişmiş Animasyon grubunda Animasyon Boyacısı aracına tıklayın.
3. Animasyon uygulamak istediğiniz yeni nesneyi tıklayın. Böylece her iki nesne için aynı animasyon uygulanmış olur.
4. Eğer animasyonu birden fazla nesneye uygulamanız gerekiyorsa Animasyon Boyacısı komut düğmesini çift tıklayın. Animasyon uygulamak istediğiniz nesneleri tek tek seçin. İşlemi bitirmek istediğinizde Animasyon Boyacısı komut düğmesini tekrar tıklayın.
Örnek Uygulama: SmartArt Grafiğine Animasyon Ekleme
1. Animasyon eklemek istediğiniz SmartArt grafiğini tıklayın.
2. Animasyonlar sekmesi -
3. Önizleme düğmesini tıklayıp, eklediğiniz animasyonu görebilirsiniz.