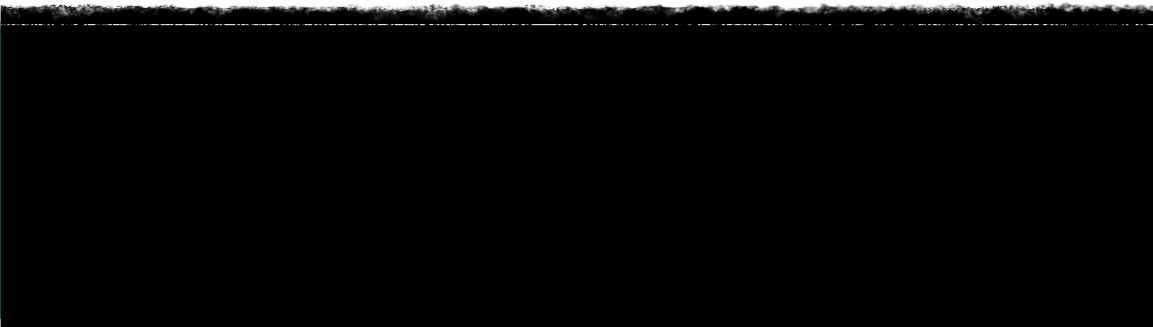

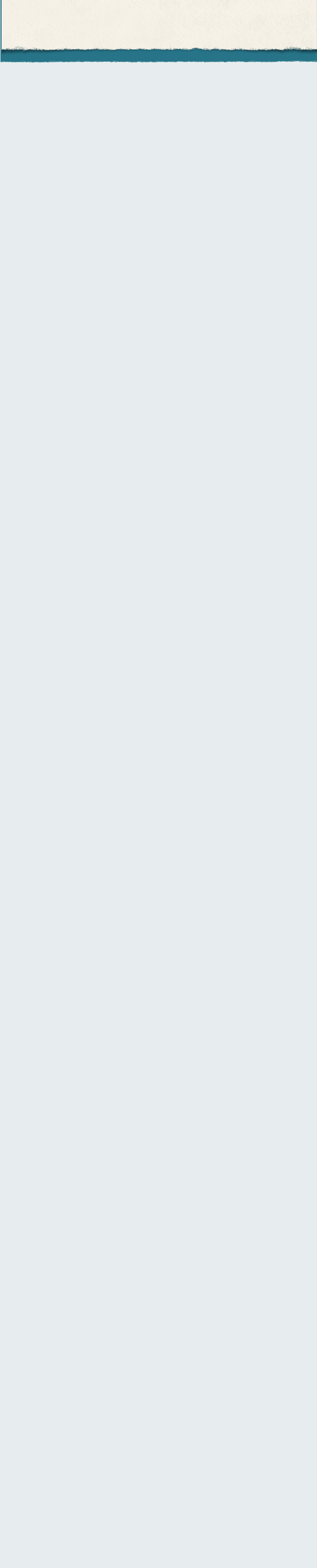

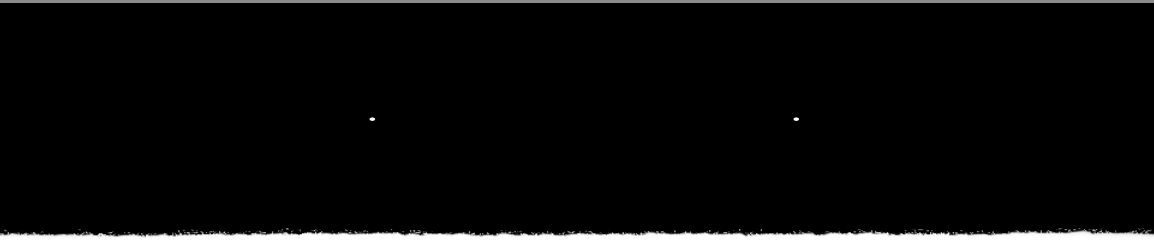
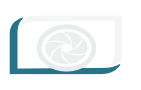



















3. Kuruluş şemasındaki 2. Kutuya ihtiyacımız olmadığını düşünelim. Bu kutunun çerçevesine tıklayıp, Delete tuşuna basarak silebilirsiniz.
4. En soldaki kutuya tıklayın. Burak Ballı yazıp Enter tuşuna basın. “Genel Müdür Yard.” yazın. Diğer kutulara da Okan Cıbır “Pazarlama Müdürü” ve Uğur Gökce “Muhasebe Müdürü” yazın.
5. Burak Ballı kutusunun altına bir kutu daha ekleyip Satılmış Başer “Kurumsal İletişim” yazma için. Burak Ballı kutusunu tıkladıktan sonra SmartArt Araçları - Tasarım - Şekil Ekle - Altına Şekil Ekle seçeneğini tıklayın

6. Eklediğiniz kutuya Satılmış Başer “Kurumsal İletişim” yazın. Bu şekilde istediğiniz alt şekli oluşturabilirsiniz.

7. Oluşturduğunuz kuruluş şemasını SmartArt Araçları - Tasarım sekmesi komut düğmelerini kullanarak istediğiniz gibi biçimlendirebilirsiniz. SmartArt Araçları - Tasarım - Düzenler komut düğmesi yanındaki oku tıklayıp, kuruluş şeması düzenini değiştirebilirsiniz. SmartArt Araçları - Tasarım - Renkleri değiştir komut düğmesi yanındaki oku tıklayıp, kuruluş şeması için renk düzeni belirleyin. SmartArt Araçları - Tasarım - SmartArt Stilleri komut düğmesi yanındaki oku tıklayıp, kuruluş şeması için stil belirleyin.
Sunulara Film Ekleme
Sunu dosyalarına hazır film dosyaları ekleyip görsel açıdan güzel sunular oluşturabilirsiniz.
1. Film eklemek istediğiniz slaydı görüntüleyin.
2. Ekle sekmesi - Filmler komut düğmesini ve Dosyadan Video… seçeneğini işaretleyin. Eklemek istediğiniz film dosyasını seçin. Ekle düğmesini tıklayın.
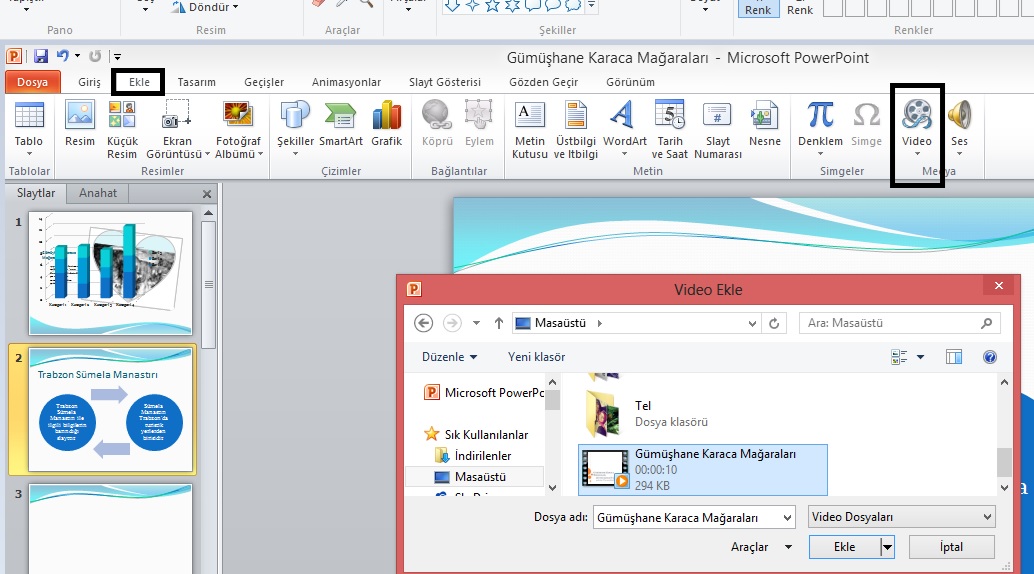
3. Video dosyası eklenir. Videonun yerini değiştirebilirsiniz. Boyutlarını ayarlayabilirsiniz. Videoyu oynatmak için Video nesnesine tıkladığınızda görünen Play düğmesini tıklayın veya video ekranına çift tıklayın.
4. İleri ve Geri Al düğmelerini videoyu ileriye götürmek ya da geri almak için kullanabilirsiniz. Ses ayarı için Ses düğmesini tıklayın.

Videoları Düzenleme
1. Düzenlemek istediğiniz video dosyasını tıklayıp, seçin.
2. Video Araçları - Biçim sekmesini tıklayın. Videonun rengini, stilini, görüntüleme şeklini vb. ayarlayın.

3. Videonun ne zaman başlayıp ne zaman bitmesi gerektiğini, otomatik mi, tıklanınca mı başlayacağını, videonun tam ekran görüntülenip görüntülenmeyeceğini, sürekli oynatılıp oynatılmayacağını vb ayarlamak için Video Araçları - Kayıttan Yürüt sekmesini tıklayın. İstediğiniz düzenlemeyi yapın.
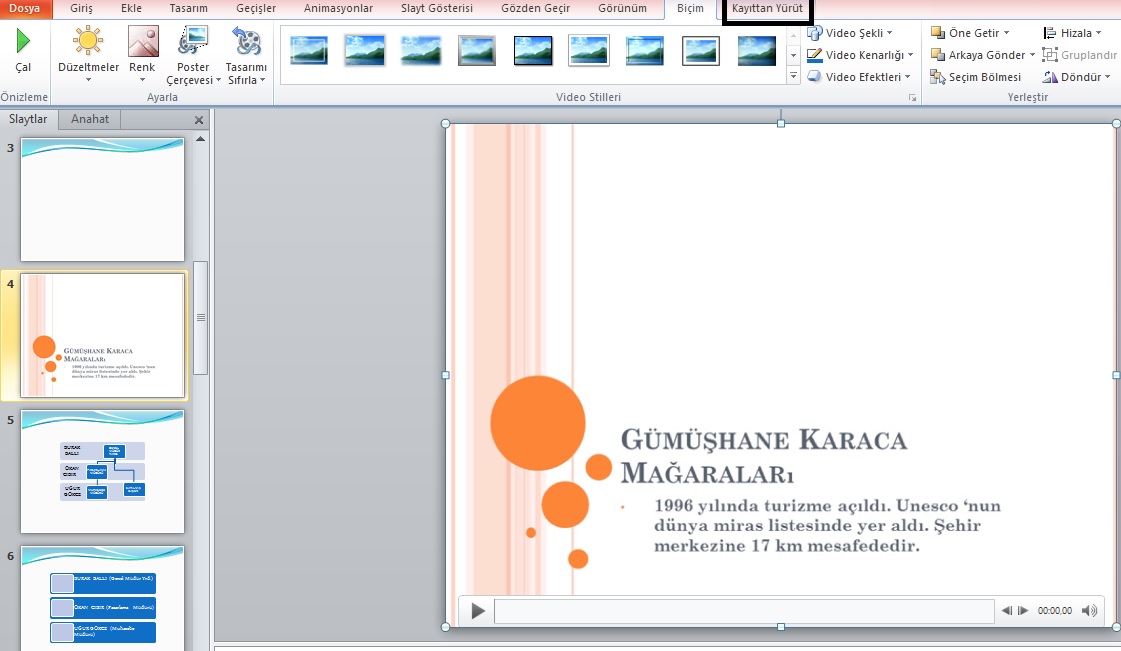
Videoya Kapak Resmi Ekleme
1. Videonuzu oynatın.
2. Eğer video içinden bir sahnenin kapak resmi olmasını istiyorsanız Video Araçları - Kayıttan Yürüt - Biçim - Ayarla grubunda, Poster Çerçevesi altındaki oku tıklayıp, Geçerli Çerçeve seçeneğini işaretleyin. Filmin o anki görüntüsü kapak resmi olur.
3. Eğer herhangi bir resmin kapak resmi olmasını istiyorsanız Video Araçları - Kayıttan Yürüt - Biçim- Ayarla grubunda, Poster Çerçevesi altındaki oku tıklayın. Dosyadan Resim seçeneğini işaretleyin. Kapak resmi olmasını istediğiniz resmi belirleyin
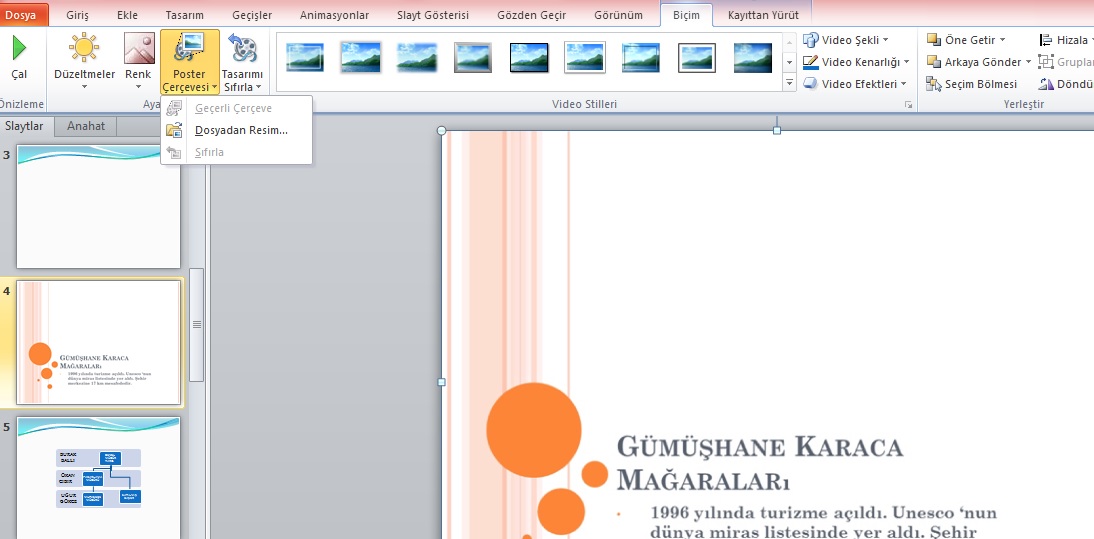 PowerPointl KonularI
bİr Öncekİ Konu
PowerPoİnt konularIna Devam
PowerPointl KonularI
bİr Öncekİ Konu
PowerPoİnt konularIna Devam

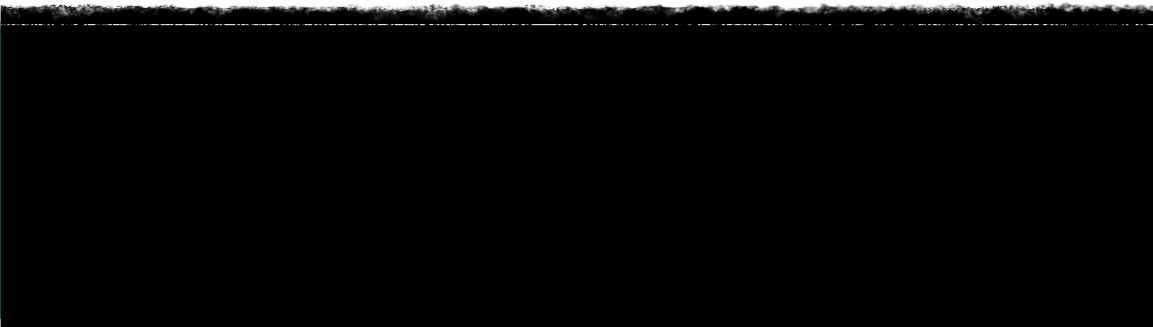

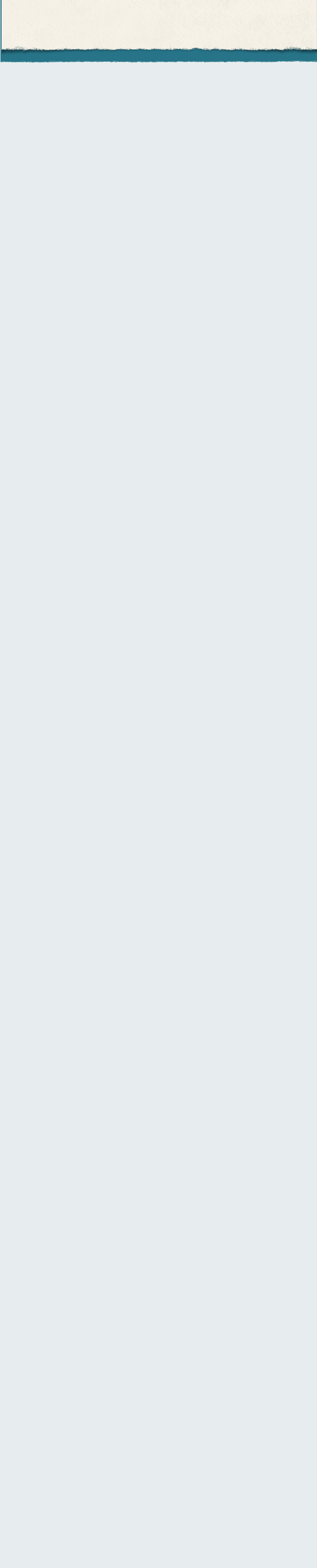

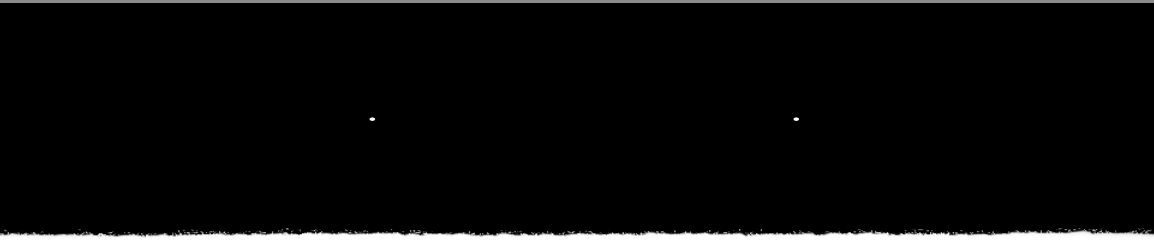
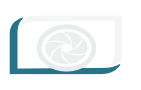





















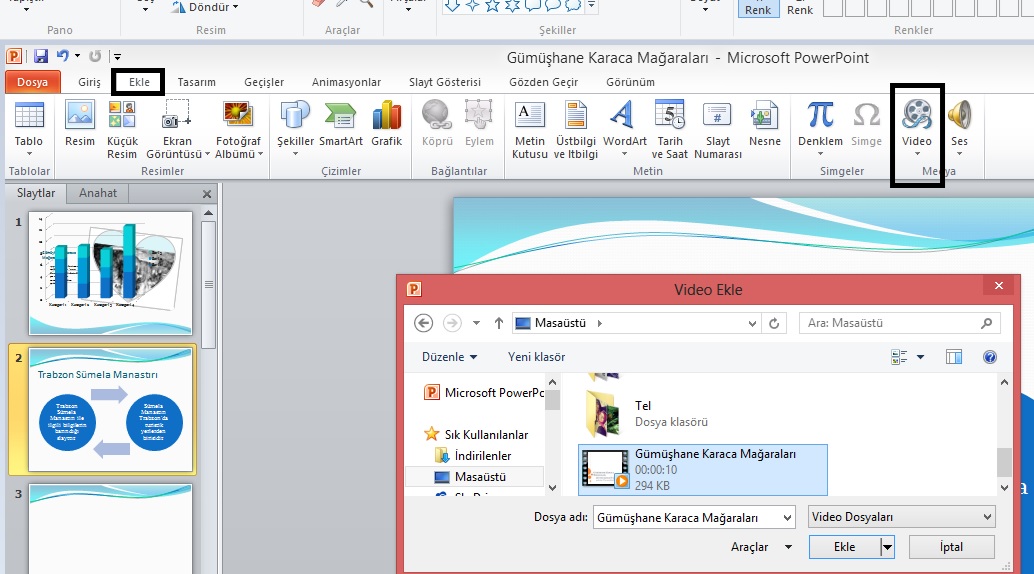


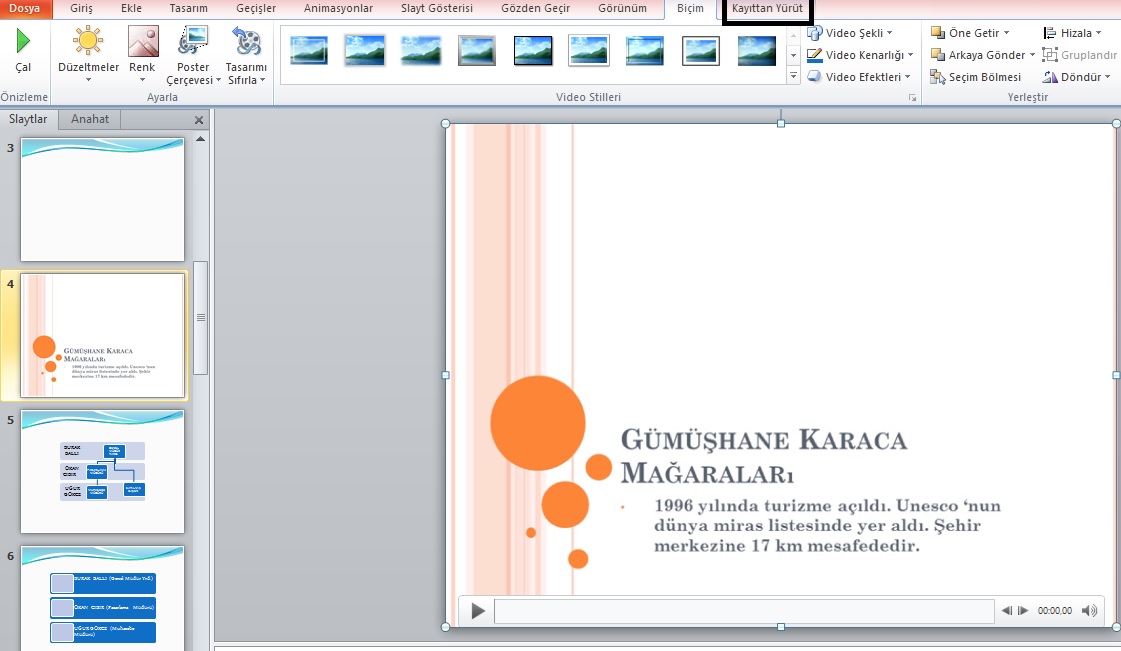
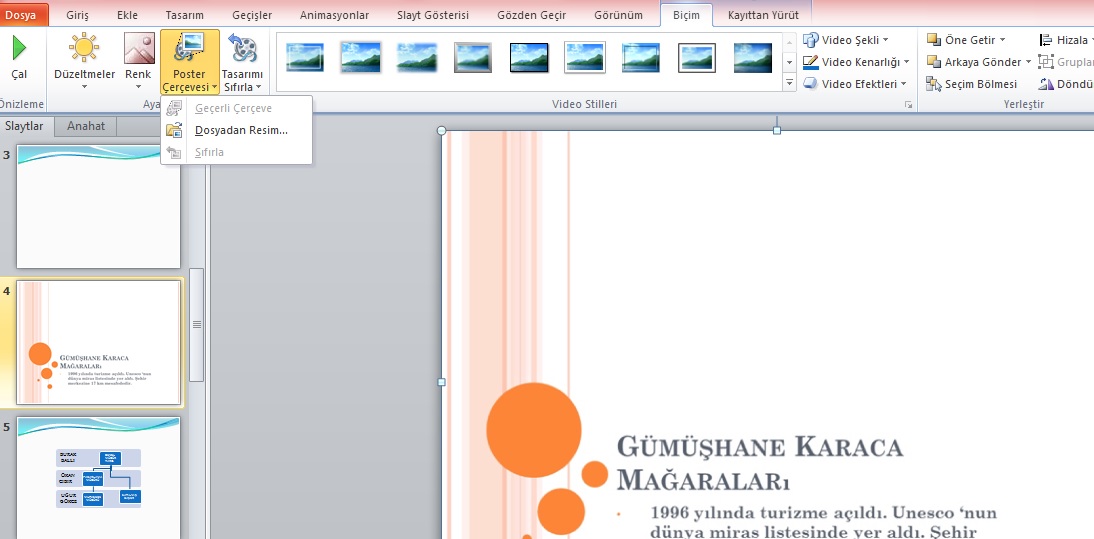 PowerPointl KonularI
bİr Öncekİ Konu
PowerPoİnt konularIna Devam
PowerPointl KonularI
bİr Öncekİ Konu
PowerPoİnt konularIna Devam
